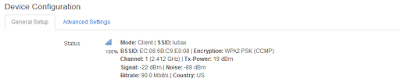Fitur hotspot yang dimiliki oleh mikrotik saat ini sudah banyak diaplikasikan baik di hotel, sekolah maupun kafe-kafe. Sistem autentikasi hotspot lebih mudah dikelola dibanding menggunakan sistem wireless key yang konvensional.
Berikut tampilan login page Mikrotik:
Tampilannya sangat sederhana dan kurang menarik. Tapi jangan kuatir, kita bisa merubah tampilan login page bawaan mikrotik sehingga terlihat lebih menarik dan informatif. Selain sebagai portal untuk login kita bisa menambahkan informasi-informasi atau iklan sebagai media promosi usaha kita.
File login page mikrotik ini berbasis HTML dan JavaScript, jadi untuk melakukan modifikasi setidaknya kita harus mengerti dasar dari HTML dan JavaScript. Tapi jangan kuatir bagi teman-teman yang sema sekali buta tentang bahasa pemrograman HTML dan JavaScript bisa mendownload secara gratis di internet yag sudah siap pakai.
Berikut file-file penting yang perlu diketahui sebelum melakukan editing login page.
- login html – Merupakan file halaman login yang akan ditampilkan untuk autentikasi user dengan memasukkan username dan password.
- alogin.html – Merupakan file yang akan ditampilkan setelah user berhasil login.
- rlogin.html – File yang digunakan untuk me-redirect user dari mengakses halaman web ke halaman login, jika user tersebut memerlukan login.
- flogin.html – Halaman login yang akan ditampilkan jika ada kesalahan autentikasi.
Untuk mengubah login page, kita copy dulu file hotspot yang ada di mikrotik, lokasinya pada menu file dengan nama folder "hotspot". Untuk pengguna Windows bisa drag drop aja ke komputer namun pengguna selain Windows bisa menggunakan FTP client untuk mengcopy file dari mikrotik.
Selanjutnya kita bisa melakukan editing pada file hotspot. Kita bisa gunakan web editor seperti Dreamweaver ataupun kalau tidak punya bisa pakai notepad. Dibawah ini tampilan login page yang sedang diedit:
Ingat yang dirubah hanya sintax HTML saja, jangan mengubah JavaScriptnya, boleh dirubah dengan syarat temen-temen tau cara kerjanya.
Setelah selesai kita tinggal save kembali file tersebut. file hotspot sebelum diupload kembali ke mikrotik sebaiknya file yang di mikrotik dihapus terlebih dahulu, baru file yang telah diedit diupload.
Berikut hasil setelah diupload dan ditest:
Ok, sekian tutorial mengganti login page hotspot, semoga tutorial ini berguna....